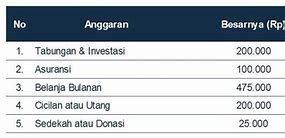Perkalian Pada Excel Menggunakan Simbol
Rumus Perkalian Excel ke Samping (Angka Konstan)
Kadang-kadang saat menggunakan rumus perkalian Excel kita ingin menghitung data di dalam cell dengan angka yang sama yang ada di cell lain. Kasus seperti ini biasanya disebut dengan perkalian angka konstan (tetap). Nah, untuk menghitung perkaliannya, kamu bisa menambahkan simbol $ ke dalam rumus yang ada di cell sebelum menyalin nya. Biar lebih jelas, cek contoh gambar di bawah ini:
Pada contoh di atas, kamu ingin mengalikan semua angka yang ada di cell A2 sampai A6 dengan angka 5 di cell C2. Jumlahnya akan kamu tulis di cell B2 sampai B6. Nah, untuk mendapatkan hasilnya kamu bisa menuliskan rumus =A2*C2 di cell B2.
Untuk mengisi cell B3 sampai B6, kamu tidak bisa menyalin rumus ke bawah dari cell B2 sebab Ms. Excel menganggap referensi cell C2 (yang dikalikan) berubah menjadi C3, C4, dan seterusnya yang tidak ada datanya sehingga hasil di cell B3 sampai B6 akan nol.
Jadi agar rumusnya bisa bekerja, kamu perlu menambahkan simbol “$” di depan nama cell yang dikalikan (C2-C6) sehingga rumusnya menjadi: =A2*$C2 dan seterusnya
Kenapa harus menambahkan simbol “$” dalam rumusnya? Sebab simbol tersebut bertugas memberitahu Ms. Excel bahwa referensi ke C2 itu absolut, sehingga saat kamu menyalin rumus dari B2 ke B3 sampai B6, referensi cell-nya akan selalu menuju ke cell C2.
Grameds juga bisa menggunakan rumus dan fungsi terapan dalam Microsoft Excel. Rumus dan fungsi nya bisa kamu lihat di dalam buku Rumus dan Fungsi Terapan pada Microsoft Excel untuk Mengolah Data dan Laporan yang disusun oleh Madcoms.
Rumus Perkalian Excel Otomatis dengan PRODUCT
Selanjutnya, kamu bisa menggunakan fungsi khusus “PRODUCT” untuk menghitung perkalian di Microsoft Excel. Caranya gampang, kok. Cukup klik pada cell tempat hasilnya disimpan nanti, lalu ketikan “=PRODUCT” dan klik cell yang ingin kamu hitung lalu ketikan koma “,” atau titik koma “;” (tergantung bahasa yang kamu gunakan). Setelah itu klik lagi yang ingin kamu hitung, kemudian tekan enter. Seperti pada contoh di bawah ini:
Jadi rumus yang didapatkan dari cara ini adalah: =PRODUCT(A1;B1). Setelah itu, kamu tinggal drag ke bawah seperti yang sudah dijelaskan sebelumnya untuk mengisi cell C2 hingga C5.
Kamu bisa belajar fungsi lain dan penggunaannya dalam buku Menguasai Microsoft Office Excel 2019 karya Johan Arifin. Buku ini hadir memberi kamu solusi untuk mempelajari hal-hal baru di Ms. Excel 2019 baru dengan praktis, efektif, efisien, dan dikemas secara menarik sehingga mampu mengoperasikan Excel secara optimal.
Mengganti Jumlah Menurut Persentasenya
Cara ini bisa kamu gunakan jika Grameds ingin menambah atau mengurangi jumlah dengan persentase. Misalnya, kamu ingin mengurangi pengeluaran mingguan sebesar 15%, untuk menghitungnya gunakan rumus:
Biar lebih jelas lagi, tengok gambar di bawah ini:
Dalam rumus ini, angka 1 yang digunakan memiliki nilai yang setara dengan 100%. Jadi secara otomatis Ms. Excel akan menghitung dulu data atau angka yang ada di dalam kurung, yaitu 1-C1 (100%-15%) dan mendapatkan nilai 85%. Setelah itu, hasilnya baru dikalikan dengan B2 (Rp200.000. Berarti kalau ditulis secara manual perhitungannya menjadi seperti ini:
100%-15%=85% Rp200.000 x 85%=Rp170.000
Kalau kamu mau menambahkan pengeluaran sebesar 15%, cukup ganti tanda kurang (-) menjadi tambah (+) untuk mendapatkan rumus:
Setelah itu tekan enter. Dari sini, kamu tinggal isi otomatis cell C2, C3, dan C4 dengan menggeser kursor di cell D1.
Rumus Perkalian Excel Otomatis dengan PRODUCT
Selanjutnya, kamu bisa menggunakan fungsi khusus “PRODUCT” untuk menghitung perkalian di Microsoft Excel. Caranya gampang, kok. Cukup klik pada cell tempat hasilnya disimpan nanti, lalu ketikan “=PRODUCT” dan klik cell yang ingin kamu hitung lalu ketikan koma “,” atau titik koma “;” (tergantung bahasa yang kamu gunakan). Setelah itu klik lagi yang ingin kamu hitung, kemudian tekan enter. Seperti pada contoh di bawah ini:
Jadi rumus yang didapatkan dari cara ini adalah: =PRODUCT(A1;B1). Setelah itu, kamu tinggal drag ke bawah seperti yang sudah dijelaskan sebelumnya untuk mengisi cell C2 hingga C5.
Kamu bisa belajar fungsi lain dan penggunaannya dalam buku Menguasai Microsoft Office Excel 2019 karya Johan Arifin. Buku ini hadir memberi kamu solusi untuk mempelajari hal-hal baru di Ms. Excel 2019 baru dengan praktis, efektif, efisien, dan dikemas secara menarik sehingga mampu mengoperasikan Excel secara optimal.
Mengonversi file Excel ke Spreadsheet
Anda dapat mengonversi file Excel ke Spreadsheet, bukan mengimpor datanya, dan tetap mengerjakannya di Spreadsheet. File Excel tidak akan berubah.
Pratinjau file akan terbuka.
Untuk secara otomatis mengonversi semua file Office yang diupload berikutnya ke Google Spreadsheet:
Catatan: File yang diupload sebelumnya tidak akan dikonversi.
Di Drive, Anda akan melihat file Excel dan file Spreadsheet baru. Anda dapat menyimpan file Excel atau menghapusnya. Jika menyimpan file Excel, agar tidak bingung, Anda dapat menganti namanya menjadi sesuatu seperti [Archived] My doc.xls.
Tips: Gunakan ikon ini untuk membedakan antara file Spreadsheet dan Excel di Drive dengan cepat:
Tips Menghindari Error #VALUE dalam Rumus Perkalian Excel
Error #VALUE memang sering terjadi, khususnya ketika kamu harus menghitung data dalam jumlah yang sangat banyak. Di samping itu, para pemula atau yang baru belajar Ms. Excel juga sering menemukan error #VALUE ini karena ketidaktahuannya. Oleh karena itu, cara-cara yang ada di atas bisa kamu terapkan untuk mengatasi error #VALUE.
Demikian pembahasan tentang rumus perkalian excel, semua rumus perkalian di akan memudahkan kamu dalam mengolah data, sehingga data pun tidak salah. Semoga semua pembahasan pada artikel ini bermanfaat untuk Grameds.
Jika kamu ingin mencari berbagai macam buku tentang excel, maka bisa mendapatkannya di Gramedia.com. Untuk mendukung Grameds dalam menambah wawasan, Gramedia selalu menyediakan buku-buku berkualitas dan original agar Grameds memiliki informasi #LebihDenganMembaca.
Penulis: Gilang Oktaviana Putra
Cara Perkalian Excel Kedua
Microsoft excel juga menyediakan sebuah fungsi khusus untuk mengalikan data, yakni dengan menggunakan fungsi PRODUCT .
Misalnya untuk mengalikan cell C2 dan D2 pada contoh sebelumnya Anda juga bisa menggunakan rumus excel perkalian berikut:
Setelah mengetahui cara mengalikan di excel, lalau bagaimana cara membagi angka pada microsoft excel?
Mengalikan dengan Beda Sel
Konsepnya sama dengan perkalian dengan asterisk dan rumus PRODUCT. Kita bisa menggunakan kombinasi apa pun hingga 225 angka atau nama sel dalam fungsi ini. Berikut contohnya.
Nah, itulah berbagai rumus perkalian sederhana yang bisa diterapkan di Microsoft Excel. Bagaimana, tidak terlalu sulit, bukan? Bahkan menghitung dengan Excel bisa jauh lebih praktis daripada menggunakan kalkulator. Semoga berguna untuk kegiatanmu dengan angka, detikers!
Microsoft Excel adalah salah satu alat profesional yang paling mudah digunakan saat ini. Excel biasa digunakan untuk mengerjakan operasi dasar yang berkaitan dengan angka, data, grafik dan masih banyak lagi.
Maka tak herankan apabila aplikasi ini memiliki banyak formula rumus yang dapat digunakan. Salah satunya adalah rumus perkalian Excel.
Mengganti Tanda Titik dengan Koma
Cara ini bisa kamu gunakan ketika mengalikan angka desimal. Biasanya jika kamu menulis angka desimal dengan tanda titik (.), Excel akan menganggapnya sebagai teks, bukan angka. Misalnya kamu 234.5.
Untuk mengatasinya, silakan ganti tanda titik dengan koma, jadi daripada menulis 234.5 kamu bisa menulis 234,5.Setelah itu, baru masukkan ke dalam rumus yang akan kamu gunakan.
2. Mengganti Format Text Menjadi Angka (Number)
Kamu juga bisa mengatasi error #VALUE dengan cara mengganti format text menjadi angka (number). Caranya bisa melalui Format Cell atau sub menu Custom di menu Format Cell.
Rumus Perkalian Excel Lengkap
Ada banyak rumus perkalian Excel dengan fungsi berbeda-beda yang bisa kamu gunakan. Mulai dari yang diketik langsung (manual), otomatis, dengan fungsi PRODUCT, menghitung persentase, mengalikan uang, dan lain sebagainya. Berikut ini penjelasan lengkapnya.